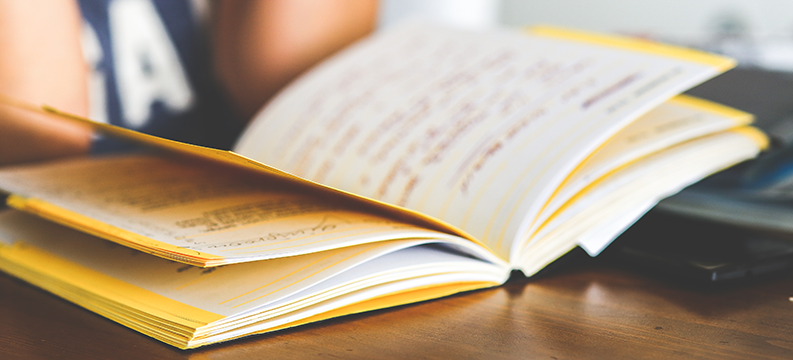こんにちは、編集制作 DTPオペレータの佐藤です。仕事でパソコンを使っている人なら一度は耳にするであろう「PDF」というデータについて、私が仕事でよく使用する機能とちょっとした小ネタ、大きくこの2点についてご紹介します。
※本作業には Adobe Acrobat を使用しています。Adobe Acrobat Readerでは同じ作業ができない可能性が高いです。あらかじめご了承ください。
【よく使用する機能】
- 結合
Adobe AcrobatにてPDFを開いた後、「ツール>作成と編集>ファイルを結合」から使用できます。複数あるPDFを1つのPDFにまとめることが可能です。例えば100ページのカタログをPDFでお客様にご確認いただく際、PDFが1ページごとになっていると一つ一つデータを確認するのはもちろん、ファイルを開くことにも手間がかかってしまいます。1つのファイルにまとまっていれば、データの確認や管理も楽になります。
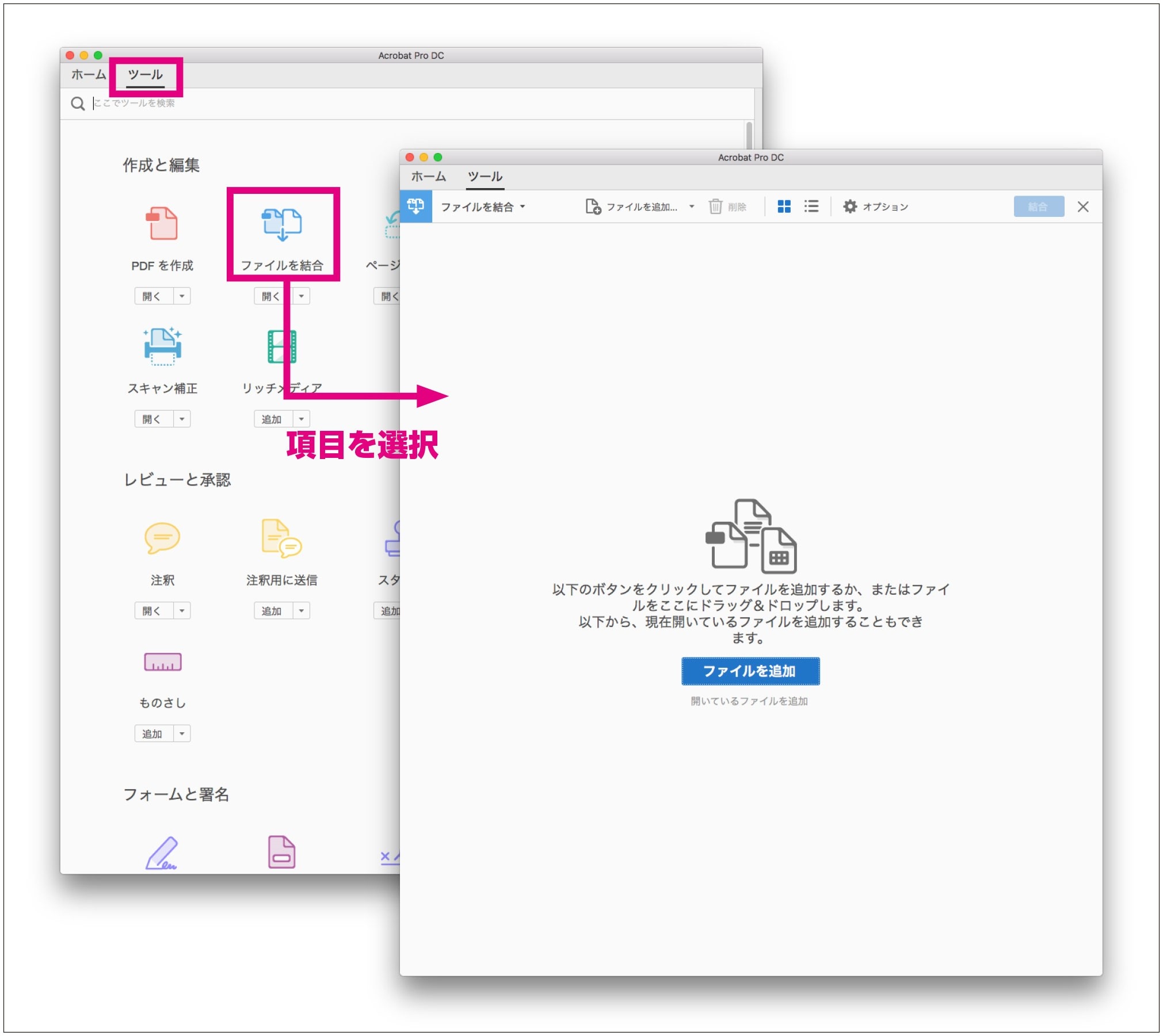
- 分割
Adobe AcrobatにてPDFを開いた後、「ツール>作成と編集>ページを整理>分割」から使用できます。「結合」の機能とは反対に、何ページもあるPDFを指定したページ数に分割できます。案件によっては「データを納品する際、PDFを1ページ単位で納品してほしい」という依頼をうけることもあります。編集ソフトから1ページずつPDFを書き出すこともできますが、私の場合PDFをまとめて書き出した後に分割をします。手間・工数の短縮に加え、ページの抜け漏れ防止につながります。
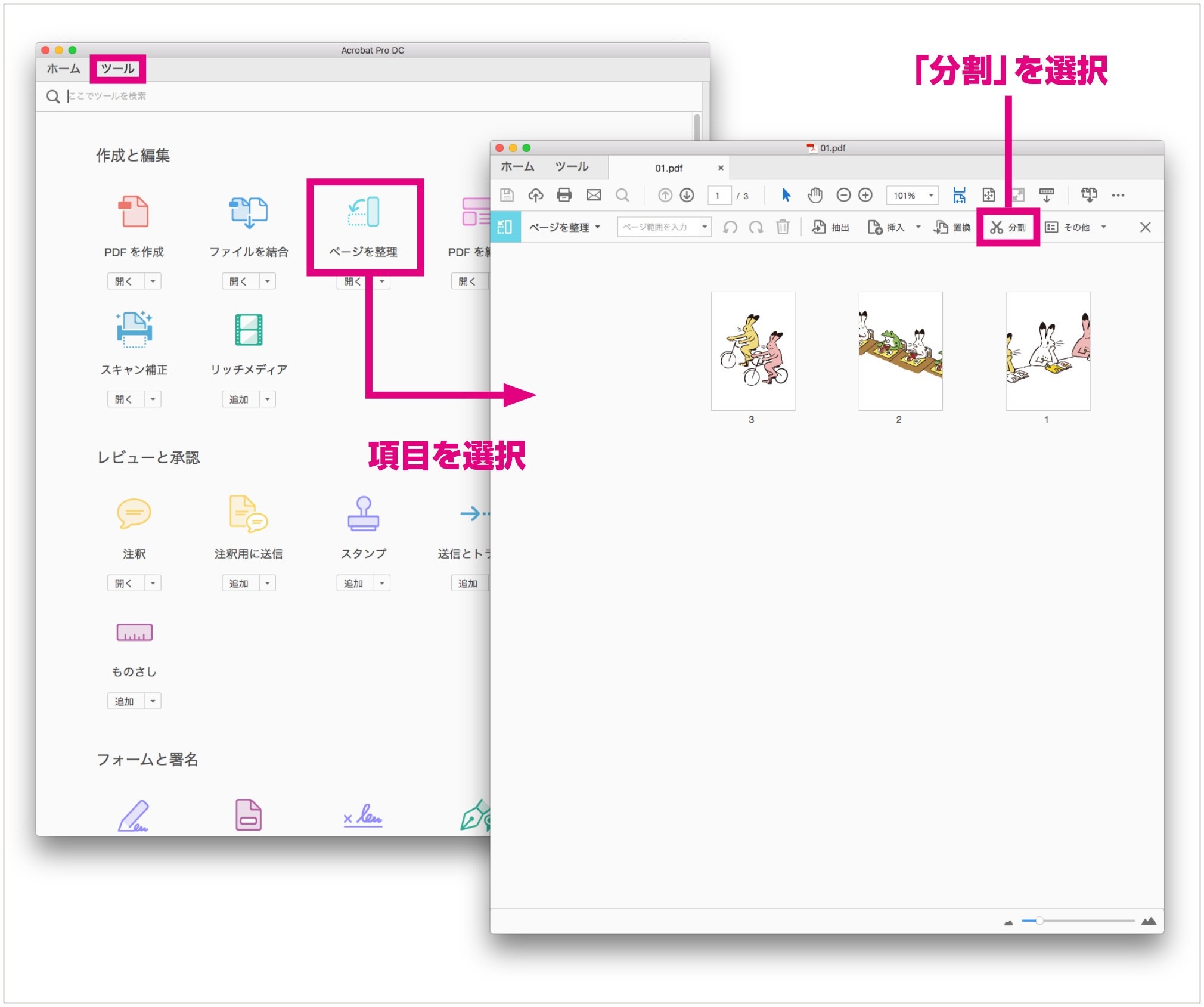
- トリミング
Adobe AcrobatにてPDFを開いた後、「ツール>作成と編集>PDFを編集>ページをトリミング」から使用できます。指定のページをダブルクリックした後、数値入力の画面が出現します。上:下:左:右の項目にそれぞれ数値を入力すると、入力した数値分、外寸からトリミングされていきます。不要になった印刷用トンボや、印刷可能領域を隠したい場合によく使用します。
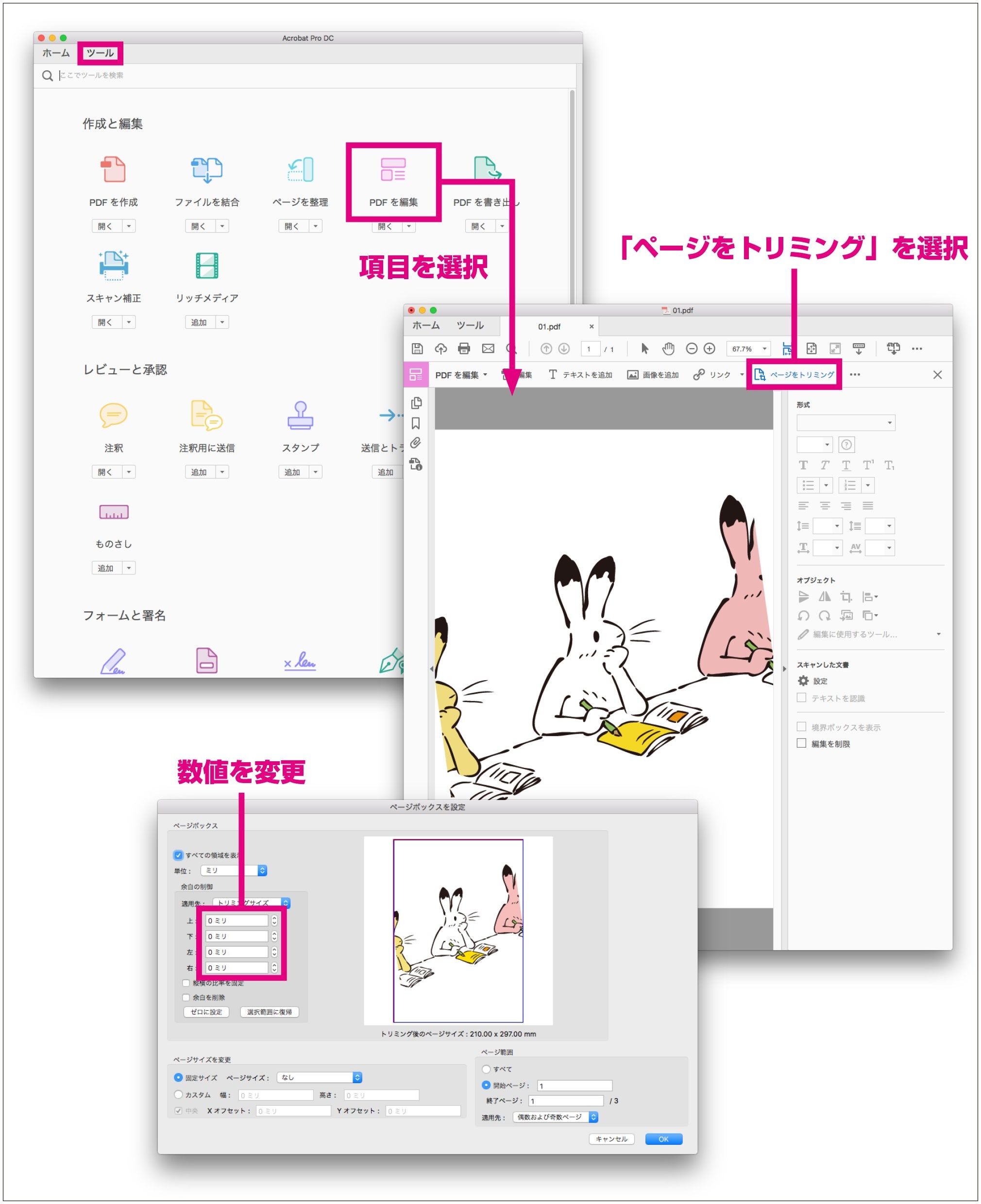
【小ネタ】
- 抜き取って抽出
ウィンドウの左側に隠れているバーにあるページサムネール欄を使用します。ページサムネール上で、抽出したいページをクリックし、ウィンドウの外にドラッグします。選択したページがPDFファイルとなって出現します。私の場合はPDFファイルの「あのページだけ抜き取って使いたい」という場合によく使用します。
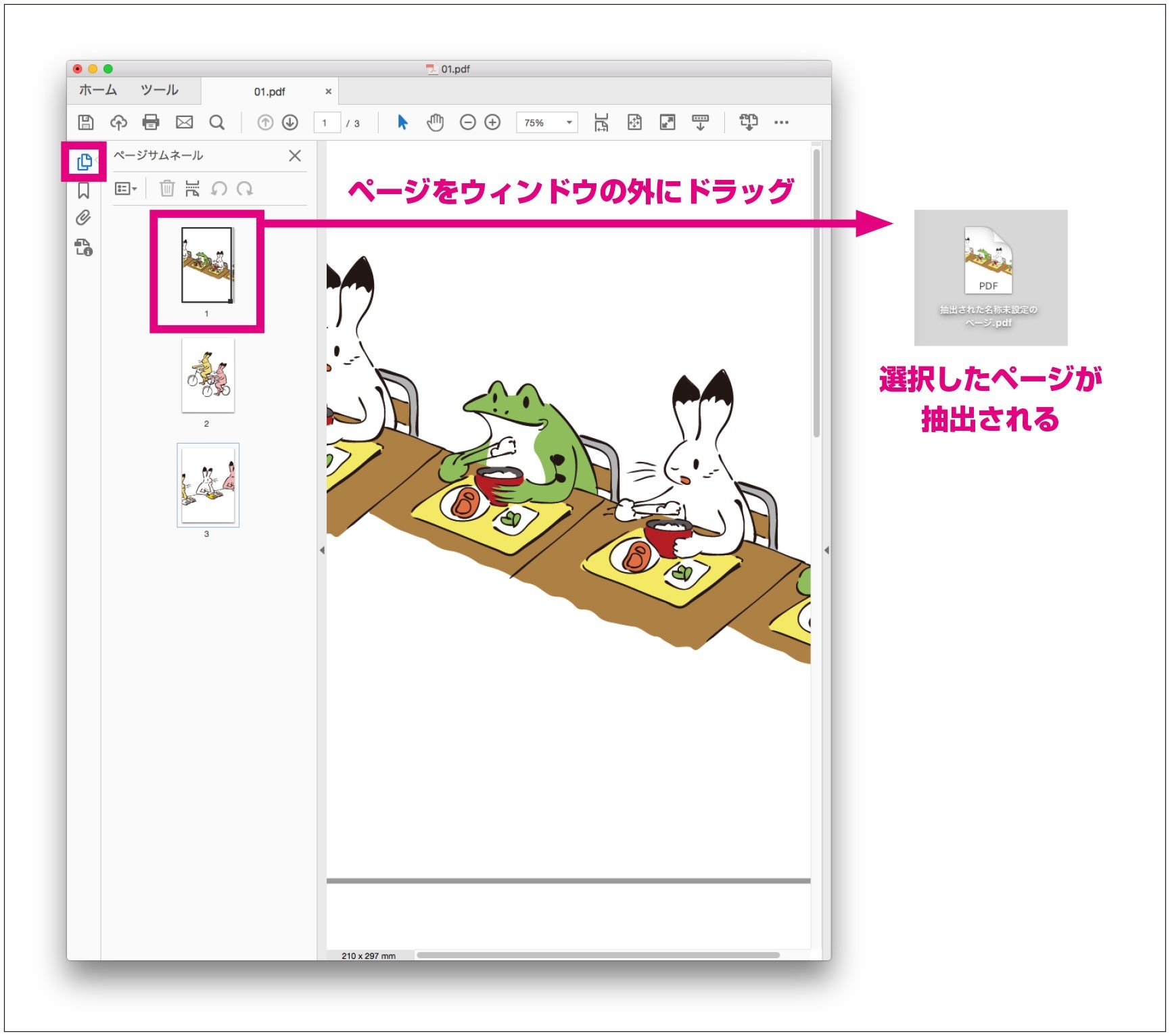
- 素早く結合
ウィンドウの左側に隠れているバーにあるページサムネール欄を使用します。「抜き取って抽出」でやっていることと反対に、ページサムネール欄にPDFファイルをドロップします。任意の場所にPDFファイルを追加できます。先にご紹介しました「結合」との機能の違いはありませんが、結合した結果が早くわかるので、私はこちらをよく使用します。
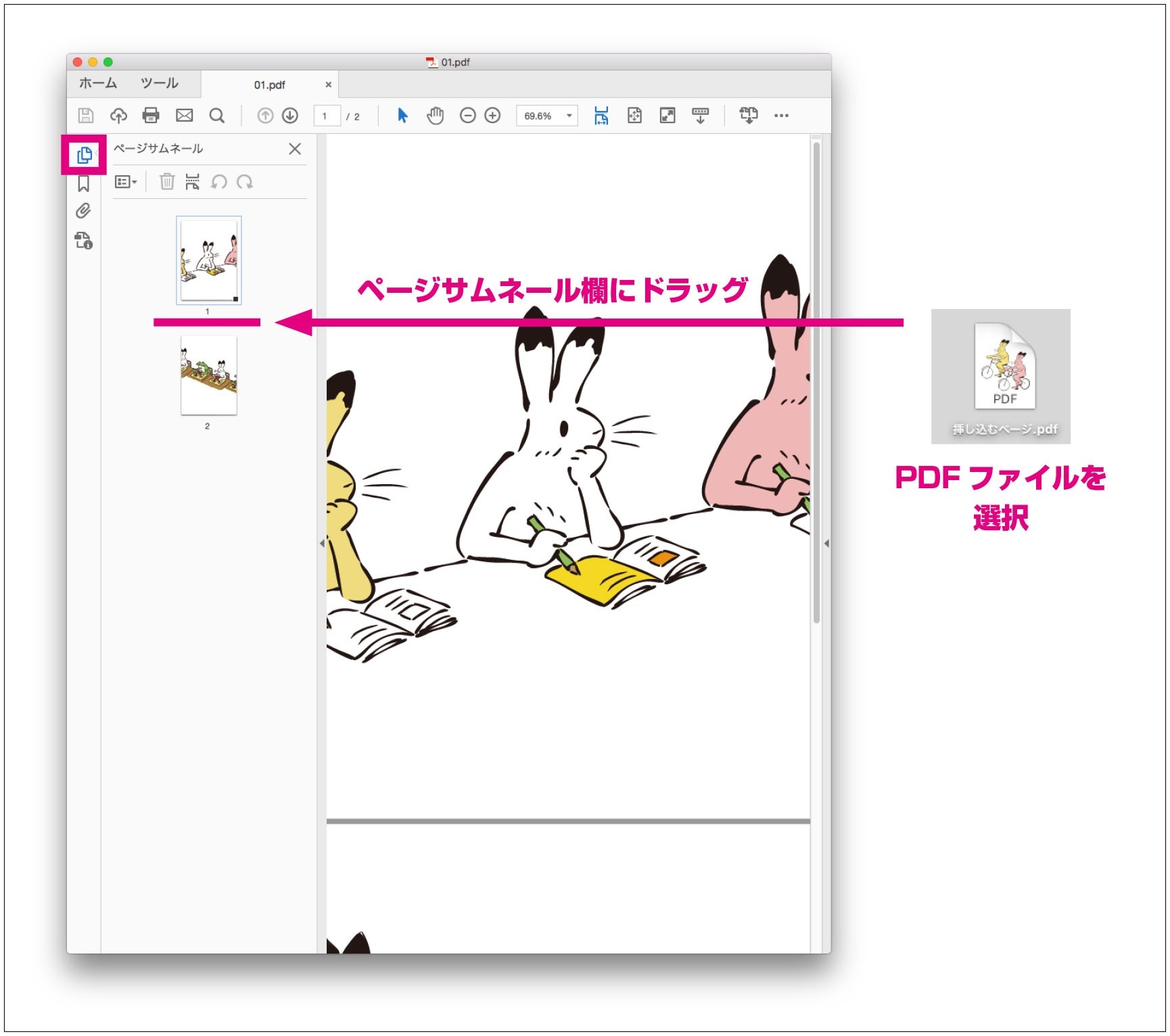
以上、よく使用する機能とちょっとした小ネタのご紹介でした。
―
作業環境:Macintosh Sierra 10.12.4
使用アプリケーション: Adobe Acrobat DC
―